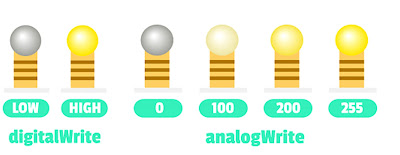1.雷射切割機-開機與保養

前置作業 1.總電源 從雷切>水冷機>吹氣>抽風>過濾器依序打開開關 2.機具開關 雷切位於機台側邊,按下過濾器的空白開關,與水冷器的開關 3.檢查 如果水冷氣出現紅燈,請通知相關人員進行補充純水。過濾器的排氣管也請注意是否毀損與確實連接。 4.維修與常見問題 約半年時間要替換水冷機的水,可以直接購買7-11的6L純水。將機台的排水口打開讓水排出後,把純水從注水口倒入即可。如果按下過濾機開關依舊無法啟動過濾機,請重複按壓到燈亮為止。 注意事項 1.機台運作時請勿離開 2.如有火光出現請按下緊急停止按紐 3.滅火器請使用噴氣式,乾粉式會造成機台損壞 4.盡量不要使用塑膠(產生有毒氣體,使用後需要保養機台) 機台保養 1.除鏽與上油 使用WD40除鏽後再將針車油塗抹在滑軌上,透過機台介面移動雷射頭,讓利針車油平均附著在滑軌上。 2.清潔反射鏡 使用酒精與棉花棒清潔反射鏡,移動雷射管需先將吹風管移除(按下藍色鈕同時拔出吹風管)。將雷射管的旋鈕鬆開後,將雷射管取下,透過旋轉將雷射管拆件。